

This topic provides a list of warning messages you might encounter while working in the various import blotters in Morningstar Office, and provides recommended actions you can take to understand or fix the underlying problems that cause these warnings.
Cash in Lieu Blotter - This blotter is only available when using the Corporate Action Wizard to generate transactions.
Existing Members Blotter - This blotter is only available when using the Microsoft Excel - Member Import.
How do I know if items are in warning status on a blotter?
After you load your files into the Import Blotter, you might be alerted that some items are in warning status. The number of items in warning status in each blotter is highlighted in red next to the blotter’s name in the left-hand navigation pane.
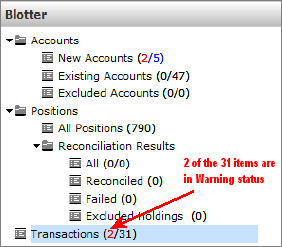
Some warnings indicate that items might interfere with reconciliation and posting, requiring your immediate action. Other warnings serve simply to draw your attention to particular items in the blotter (or your custodian’s import file), and do not require any action. This is an overview of the most common warnings you might encounter during the import process and what action, if any, is required in each case.
What is the difference between a hard and soft warning?
To review an item in warning status, navigate to the blotter containing the item. Any items in warning status are automatically sorted to the top of the spreadsheet view. In the Status column next to each item, you will see either a red or a yellow warning symbol. Red warnings, or hard warnings, are top-priority indicators that the data cannot be posted as is. Yellow warnings, or soft warnings, are lower-priority indicators that some action might be recommended, but no action is required in order to successfully post the data.

To examine a particular item in warning status, move your cursor over the warning symbol in the Status column. A summary of the issue is displayed; all identical warnings are automatically grouped together. Please refer to this guide in order to determine what action, if any, Morningstar recommends.
When do my changes to items in warning status take effect?
After you edit an item that has yielded a warning message, you are required to save your changes. A Save icon is located in the toolbar of each blotter. After you save your changes, the blotter will refresh and the warning message will no longer exist.
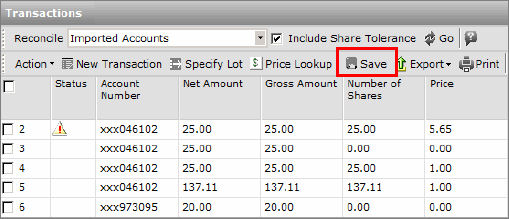
Note: Remember, soft warning messages can remain in the blotter and will not prevent you from posting data.
This section explains how to handle the most common import warnings you will encounter in the Accounts blotter. The following table shows the warning messages discussed here, and whether it is a hard or soft warning.
|
Warning Message |
Warning Type |
|
|
|
|
Client match found based on client name or SSN. Please confirm mapping. |
|
|
Multiple clients found. Click on icon to select the best matched client and advisor. |
|
 Warning: Account previously posted for the custodian file date
Warning: Account previously posted for the custodian file dateThis soft warning indicates that, for the date range being imported, transactions for the account in question have already been imported and posted to your practice. The warning can be handled by taking one of the following action:
re-import using the correct date range
when posting, delete any transactions flagged as duplicates which are, in fact, true duplicates and causing reconciliation issues
delete duplicate transactions from the blotter or
if you are importing needed data and reconciliation is normal, continue with the import process.
To determine if the imported transactions are duplicates, do the following:
Return to the main Morningstar Office window. (You can leave the Import and Blotter windows open.)
Go to the Portfolio Management tab, and select the Accounts page.
Double-click the account in question to open it.
From the Account window, select the Transactions page.
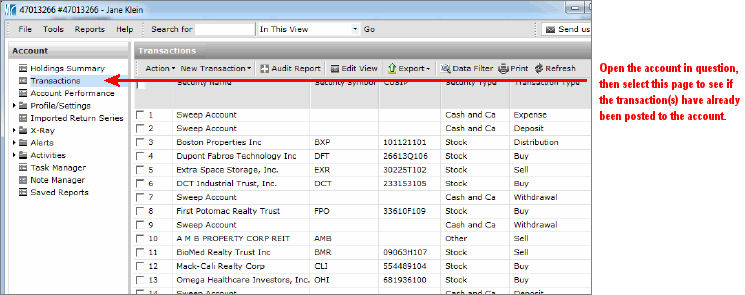
Check to see if the transaction(s) in the blotter have indeed already been posted to the account. If not, you can safely post the data.
If the transaction(s) have already been posted to the account, return to the Blotter window and navigate to the Transactions blotter.
Select the transaction(s).
From the toolbar above the spreadsheet view, click the Action menu.
From the Action menu, select Delete.
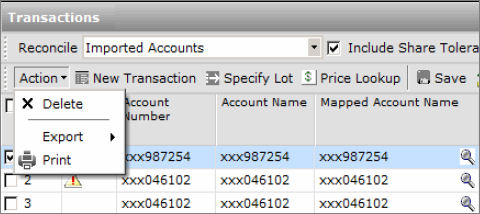
A confirmation message appears. Click Yes to delete the account.
When the confirmation message appears, click OK.
Other Warnings in this Blotter or Warnings in Other Blotters
 Warning: Client match found based on client name or SSN. Please confirm mapping.
Warning: Client match found based on client name or SSN. Please confirm mapping.This soft warning indicates that an account in Blotter window has a social security number that is recognized by Morningstar Office as the social security number belonging to an existing client. If the name in the Mapped Client Name column is, in fact, correct, then no action is required and the new account will be added to that existing client record.
If the data is incorrect, do the following:
In the Mapped Client Name column, click the magnifying glass icon. The Find Client/Prospect dialog box opens.
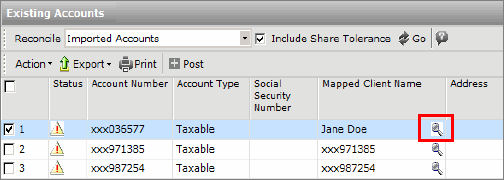
From the Find Client/Prospect dialog box, select the appropriate client, then click OK.
On the Blotter window, click the Save icon.
When the confirmation message appears, click OK.
Other Warnings in this Blotter or Warnings in Other Blotters
 Warning: Multiple clients found. Click on icon to select the best matched client and advisor.
Warning: Multiple clients found. Click on icon to select the best matched client and advisor.This hard warning indicates that a client name being imported matches multiple existing client names in Morningstar Office's database. To address this warning, do the following:
From the Status column, double-click the icon next to the client in question. The Select Matching Client here dialog box opens.
Click once on the box next to the client you want to map to.
Click OK to close the dialog box.
On the Blotter window, click the Save icon.
When the confirmation message appears, click OK.
Other Warnings in this Blotter or Warnings in Other Blotters
This section explains how to handle the most common import warnings you will encounter in the Positions blotter. The following table shows the warning messages discussed here, and whether it is a hard or soft warning.
|
Warning Message |
Warning Type |
|
|
|
|
|
 Warning: Data missing
Warning: Data missingThis soft warning indicates that the imported position file contains positions missing one of the following pieces of information:
share
date or
price.
If the position in question is held in a transactional account, you can ignore this warning if the price or data are missing; only the number of shares is considered when importing a transactional account.
If you are importing a quick account, though, the warning should be corrected, regardless of which piece of information is missing, since Morningstar Office might not be able to calculate the correct value. For example, if the position is for a user-defined security, and no price exists in the Definition Master for the time period being imported, then the price would be 0 in the client’s account.
To manually enter the missing information, do the following:
Locate the field with the missing information.
Click on the empty field.
Enter the missing information.
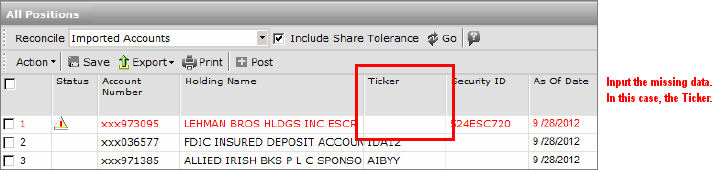
Click the Save icon.
When the confirmation message appears, click OK.
Other Warnings in this Blotter or Warnings in Other Blotters
 Warning: Market value does not equal price * units
Warning: Market value does not equal price * unitsThis soft warning indicates that one of the following pieces of information for a position is not accurate:
price (this is the most likely error)
number of shares, or
market value.
If the price is incorrect, and you know the correct price, you can manually type the correct value in the Price field, then click the Save icon.
If you are unsure as to what is causing the warning, you can use the Price Lookup function to help resolve it. Do the following:
For each row with this warning, delete both the price and total amount.
Click the Save icon.

When the confirmation message appears, click OK.
Check the box next to each row with this warning.
Click the Price Lookup icon. the Price Lookup Function dialog box opens, and the price lookup function runs automatically.

When the Price Lookup Function process completes, a confirmation message opens. Click OK to clear it.
Select all rows in the Price Lookup Function dialog box and then click the Apply Prices button. The dialog box closes and the new prices are now present in the Blotter window. Note that the Total Amount field will still be blank.

On the Blotter window, click the Save icon.
When the confirmation message appears, click OK. Notice that the Total Amount value is now populated for each row. You can now post these positions to your practice.
Other Warnings in this Blotter or Warnings in Other Blotters
This section explains how to handle the most common import warning you will encounter in the Prices blotter. The following table shows the warning messages discussed here, and whether it is a hard or soft warning.
|
Warning Message |
Warning Type |
|
|
|
|
|
 Warning: Cannot post negative price. Please update the price.
Warning: Cannot post negative price. Please update the price.
This hard warning indicates that is a negative price listed in your Prices blotter. To address this warning, do the following:
On the line item that is in warning status, click in the Price field.
Change the price to the correct price. The price should be 0 or a positive number.
On the Blotter window, click the Save icon.
Other Warnings in this Blotter or Warnings in Other Blotters
This soft warning indicates the imported price file contains a security lacking a price date. To resolve this issue, do the following:
Determine the correct price date for the security; this requires you to research the issue at your custodian.
In the Prices spreadsheet area of the blotter, locate the Price Date field for the security, then manually enter the correct date.
Click the Save icon.
When the confirmation message appears, click OK.
Other Warnings in this Blotter or Warnings in Other Blotters
This section explains how to handle the most common import warnings you will encounter in the Securities blotter. The following table shows the warning messages discussed here, and whether it is a hard or soft warning.
|
Warning Message |
Warning Type |
|
|
|
|
|
|
|
|
|
|
Security mapped to a different Morningstar security type. Please confirm this mapping. |
|
|
|
|
|
|
|
|
Mapped to an Inactive Morningstar Tracked Security, please verify. |
|
|
|
 Warning: Morningstar-tracked VA has multiple sub-account matches...
Warning: Morningstar-tracked VA has multiple sub-account matches...This soft warning reads:
Morningstar-tracked VA has multiple sub-account matches. To capture imported prices for each sub-account, a user-defined security must be created, so the Morningstar tracked VA cannot be substituted.
This is seen only if you are importing from DST; it indicates a sub-account for a VA contained in the DST Security file matches multiple sub-accounts in Morningstar’s database. This security must remain a user-defined security to accurately store imported pricing. No action is needed.
Other Warnings in this Blotter or Warnings in Other Blotters
 Warning: Multiple security matches found...
Warning: Multiple security matches found...This hard warning reads:
Multiple security matches found. Double-click the red hazard sign to select the best matched security. OR
Multiple security matches found in your Securities blotter. Click “OK” to select the best matched security in your Securities blotter.
This indicates that a security ID contained in the custodian’s security file matches multiple securities in Morningstar’s database. To resolve this issue, do the following:
Double-click the red warning symbol next to the security in question.
From the list that appears, select the correct match. To ensure a proper match, be careful to check the Currency, Exchange and Status columns.
If no proper match is presented, click the Save as User-Defined button instead.
Click the Save icon.
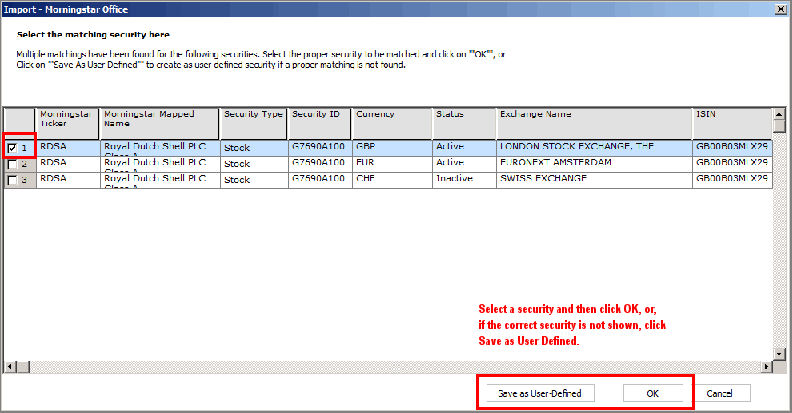
When the confirmation message appears, click OK.
Other Warnings in this Blotter or Warnings in Other Blotters
 Warning: Security mapped to a different Morningstar security type...
Warning: Security mapped to a different Morningstar security type...This soft warning reads:
Security mapped to a different Morningstar security type. Please confirm this mapping.
This indicates that the row contains a Morningstar-tracked security, but the Security Type for the imported security differs from the Security Type in Morningstar’s database. For example, a security classified as a Separate Account at the custodian could be a Collective Investment Trust in Morningstar’s database.
To confirm that the mapping is correct, verify the security type in the Morningstar Mapped Security Type column. No other action is required to safely post your data.
If the mapping is incorrect, do the following:
Note: You can also use the Definition Master to correctly map the security after posting.
Click in the Morningstar Mapped Security Type column.
Select a security type.
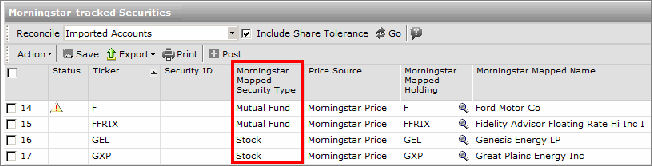
Click the Save icon.
When the confirmation message appears, click OK.
Other Warnings in this Blotter or Warnings in Other Blotters
 Warning: Security mapped to a Morningstar-tracked security outside the domain...
Warning: Security mapped to a Morningstar-tracked security outside the domain...This soft warning reads:
Security mapped to a Morningstar-tracked security outside the domain of your exchange and/or currency filters. Please confirm this mapping.
This indicates either that the security data is not accurate, or that your Exchange or Currency filters need to be changed to include it.
First, verify that the following fields are accurate:
Morningstar Mapped Name
Currency, and
Morningstar Exchange Name.
If any of these fields are inaccurate, do the following:
For the security in question, delete the inaccurate data.
Click the Save icon.
When the confirmation message appears, click OK.
Click the magnifying glass icon in the Morningstar Mapped Holding column, and then search for a correct match.
Once the security has been updated, click the Save icon. If a correct security cannot be found, continue with step 6.
Select the box to the left of the row of the security in question.
From the toolbar above the spreadsheet area, click the Action menu.
Select Save as User Defined.
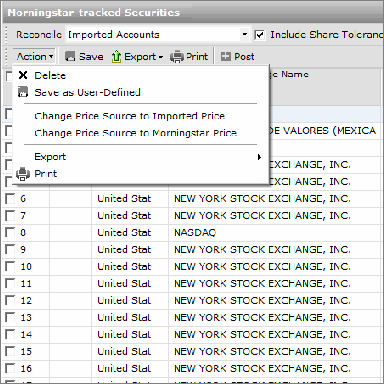
When the confirmation messages appear, click Yes, and then OK.
If the Morningstar Mapped Name column, Currency column, and Morningstar Exchange Name column are accurate in the blotter, the security in question might be traded on an exchange not included in your Exchange Filter, or its currency (denomination) is not included in your Currency Filter. Click here  for information on setting a currency or exchange filter.
for information on setting a currency or exchange filter.
Other Warnings in this Blotter or Warnings in Other Blotters
 Warning: Security not recognized by Morningstar...
Warning: Security not recognized by Morningstar...This soft warning reads:
Security not recognized by Morningstar. You can choose to leave the security unmapped or try to map manually.
This indicates that the security is neither currently tracked in Morningstar’s database, nor has it been previously saved as a user-defined security in the Definition Master. For most security types, no action is required on your part, as Morningstar Office will automatically create a new User Defined Security in your Definition Master after the data is posted.
If the security type is Mutual Fund, and it is being imported from Schwab, it may have a Schwab internal ticker. Use the steps below to map to a Morningstar security that has the industry ticker.
If the security type is Stock, and it is an inactive (no longer traded) security, use the steps below to map to a Morningstar security by checking the "Include Inactive" option on the search.
In the Morningstar Mapped Holding column, click the magnifying glass icon. The Find Investments dialog box opens.
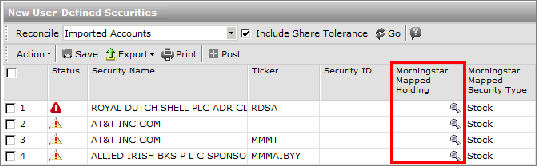
In the Find Investments dialog box, select the proper Universe from the drop-down field.
In the Find by drop-down field, choose how you will search for the security (Name, Ticker, etc.).
Type the security identifier (Name, Ticker, etc.) in the empty field.
Click Go.
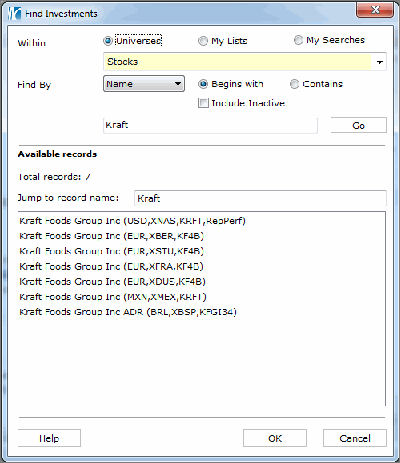
Select the security.
Click OK to close the dialog box.
Click the Save icon on the blotter.
When the confirmation message appears, click OK.
Other Warnings in this Blotter or Warnings in Other Blotters
 Warning: Mapped to an Inactive Morningstar Tracked Security, please verify.
Warning: Mapped to an Inactive Morningstar Tracked Security, please verify.This soft warning indicates that the imported file contains a security that was previously posted into the Definition Master, and it is mapped to an inactive Morningstar security. Verify that the mapped Morningstar security is correct. If the mapping is correct, no action is necessary.
If the mapping is incorrect, it will need to be corrected in the Definition Master.
From the main menu in Office, click Tools, and then Edit Definition Master.
In the left-hand menu, navigate to User Defined Securities, and then Security Mappings.
Locate the security in the grid in the right-hand pane.
Scroll to the right to find the Morningstar Ticker and Morningstar Security Name columns.
In the Morningstar Ticker column, click the magnifying glass icon. The Find Investments dialog box opens.
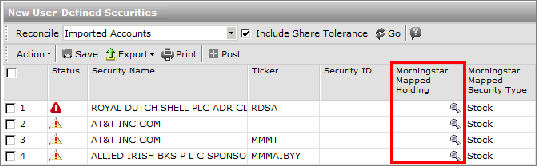
In the Find Investments dialog box, select the proper Universe from the drop-down field.
In the Find by drop-down field, choose how you will search for the security (Name, Ticker, etc.).
Type the security identifier (Name, Ticker, etc.) in the empty field.
Click Go.
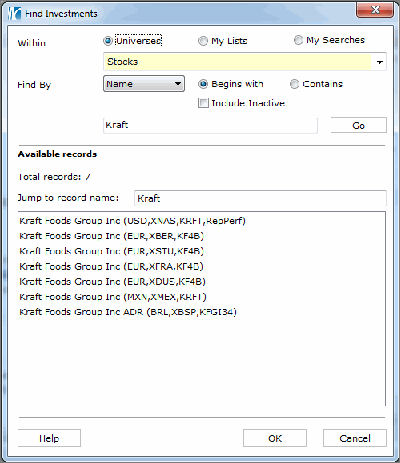
Select the security.
Click OK to close the dialog box.
Click the Save icon on the blotter.
When the confirmation message appears, click OK.
Close the Definition Master and reimport the files to read the change.
A replace holding may be necessary if transactions for the security were previously posted.
Other Warnings in this Blotter or Warnings in Other Blotters
 Warning: Security type not found. Please select security type.
Warning: Security type not found. Please select security type.This soft warning indicates that the imported file contains an unrecognizable security type code for a security. It is not usually necessary to correct this warning, but a more appropriate security type might be desired or needed.
To correct this, do the following:
Click in the Morningstar Mapped Security Type drop-down field.
Select the appropriate security type.
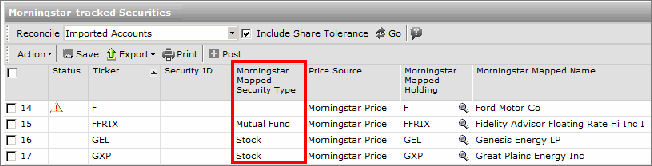
Click the Save icon on the blotter.
When the confirmation message appears, click OK.
Other Warnings in this Blotter or Warnings in Other Blotters
This section explains how to handle the most common import warnings you will encounter in the Transactions blotter. The following table shows the warning messages discussed here, and whether it is a hard or soft warning.
|
Warning Message |
Warning Type |
|
Distribution Reinvestment transaction added. Please verify amount(s) for accuracy. |
|
|
|
|
|
|
|
|
|
|
|
Invalid future date. Please enter a valid date or update your import file. |
|
|
|
|
|
|
|
|
|
|
|
|
|
|
Negative commission/fees calculated. Please confirm this transaction. |
|
|
Net amount does not equal gross amount+/- fees and/or commissions. |
|
|
|
|
|
|
|
|
|
|
|
|
|
|
|
|
|
|
|
|
|
|
|
|
 Warning: Distribution Reinvestment transaction added. Please verify amount(s) for accuracy.
Warning: Distribution Reinvestment transaction added. Please verify amount(s) for accuracy.This warning is only displayed when importing using the DST Fan Mail interface. It is displayed on Distribution Reinvest transactions that are generated using the Generate Distributions function found within the Failed Import Blotter under the Action menu.
To verify this transaction, review the Number of Shares listed on the Distribution Reinvest transaction.
If the number of shares is accurate, no other action is required.
If the transaction is incorrect, do the following to delete this transaction:
Select the transaction, by checking the box to the left. Ensure that only the transaction you want deleted is selected.
Select Action, Delete.
Other Warnings in this Blotter or Warnings in Other Blotters
 Warning: For transaction data accuracy, imported merger transactions should be deleted...
Warning: For transaction data accuracy, imported merger transactions should be deleted...This hard warning message reads:
For transactions data accuracy, imported merger transactions should be deleted and re-generated using the Morningstar Office Merger/Exchange Wizard. Please refer to the Corporate Action Warehouse for more information and resources.
This indicates that this transaction is the result of a corporate action, and recognized as such by Morningstar. In order to have the most accurate information, you must detail the transaction(s) using the Corporate Actions Wizard. See the Merger/Exchange Wizard help for more information.
The Merger/Exchange Wizard is recommended for these reasons:
The merger transactions sent from the custodian will lack original cost basis and original date information.
The merger transactions from your custodian will not balance each other and can cause non-consistent data warnings on performance reports.
With the wizard, the Cash-in-Lieu transaction will be treated as a sell of fractional shares (realized gain) rather than a distribution or out-of-pocket deposit.
Other Warnings in this Blotter or Warnings in Other Blotters
 Warning: For transaction data accuracy, imported spin-off transactions should be deleted...
Warning: For transaction data accuracy, imported spin-off transactions should be deleted...This hard warning message reads:
For transaction data accuracy, imported spin-off transactions should be deleted and re-generated using the Morningstar Office Spin-off Wizard. Please refer to the Corporate Action Warehouse for more information and resources.
This indicates that this transaction is the result of a corporate action, and recognized as such by Morningstar. In order to have the most accurate information, you must detail the transaction(s) using the Corporate Actions Wizard. See the Spin-off Wizard help for more information.
The Spin-off Wizard is recommended for these reasons:
The spin-off transactions sent from the custodian will lack original cost basis and original date information.
The spin-off transactions from your custodian will not balance each other and can cause non-consistent data warnings on performance reports.
With the wizard, the Cash-in-Lieu transaction will be treated as a sell of fractional shares (realized gain) rather than a distribution or out-of-pocket deposit.
Other Warnings in this Blotter or Warnings in Other Blotters
 Warning: Gross amount does not equal price * shares.
Warning: Gross amount does not equal price * shares.This soft warning indicates that the gross amount for a transaction does not equal the product of the number of shares multiplied by the price. Although this warning occurs before posting, it will not prevent a transaction from posting.
You can input a value in any of the affected fields in the blotter. To change the value, do the following:
Note: The instructions below direct you as to how to correct the value in the Blotter window. You could instead delete the value in the incorrect field, then click the Save icon; the missing value will automatically be calculated and populated. As a further alternative, you could post the transaction to your practice, then edit the transaction in the account.
Click in the affected field. You might need to update the following fields:
Net Amount
Gross Amount
Number of Shares
Commission Amount, or
Other Fee
Type in the correct value.

Click the Save icon.
When the confirmation message appears, click OK.
Verify that the warning message disappears. If not, another field from step 1 is causing the issue. Repeat steps 1-4.
Other Warnings in this Blotter or Warnings in Other Blotters
 Warning: Invalid future date. Please enter a valid date or update your import file.
Warning: Invalid future date. Please enter a valid date or update your import file.This hard warning indicates that the date is not valid, most likely because it has a future date. To address this warning, do the following:
On the transaction that is in warning status, click in the Transaction Date field.
Enter the correct date. The date cannot be a future date.
On the Blotter window, click the Save icon.
Other Warnings in this Blotter or Warnings in Other Blotters
 Warning: Invalid Transaction Date.
Warning: Invalid Transaction Date.This hard warning indicates that the date is not valid, most likely because it has a future date. To address this warning, do the following:
On the transaction that is in warning status, click in the Transaction Date field.
Enter the correct date. The date cannot be a future date.
On the Blotter window, click the Save icon.
Other Warnings in this Blotter or Warnings in Other Blotters
 Warning: Invalid transaction for the security type.
Warning: Invalid transaction for the security type.This hard warning indicates that an imported transaction type is an invalid transaction type for the security to which it is linked. Usually, this is an indication that the wrong security type is set for this security in Morningstar Office, or in the import file. Morningstar Office has a specific set of transaction types that apply to each security type. Refer to the Transaction Types topic for more details.
To post transactions that have been marked with this warning, you need to modify the Transaction Type field, to align it with the security type that is currently set.
Note: After posting the transaction, you can then research the security and decide if the Security Type value needs to be changed in the Definition Master.
To modify the transaction type, do the following:
Click the Transaction Type drop-down field.
Select the appropriate transaction type. Refer to the Transaction Types topic for more information.
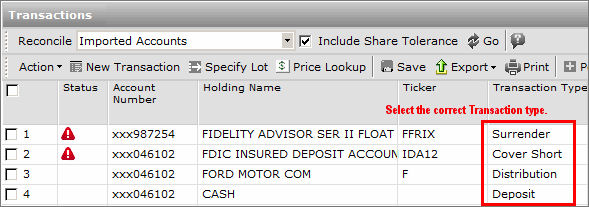
Click the Save icon.
When the confirmation message appears, click OK.
Other Warnings in this Blotter or Warnings in Other Blotters
 Warning: Journal entry - will not post.
Warning: Journal entry - will not post.This hard warning indicates a transaction is identified as a journal transaction by the custodian. Research the item in your records to determine if the transaction is necessary. Often, transactions with this warning simply represent accounting changes between cash and margin cash, which can be safely deleted from the blotter.
If you are not certain whether an item with this warning should be posted or deleted, first run the reconciliation process. If the holding appears out of balance, the transaction can be edited and posted. If not, the transaction is probably safe to delete.
Note: For Fidelity files, journal transactions are usually paired; they can normally be deleted as long as the amounts or shares match for each pair.
If you determine the transaction should be included, do the following:
Click the Transaction Type drop-down field.
Select the correct transaction type. Refer to the Transaction Types topic for more information.
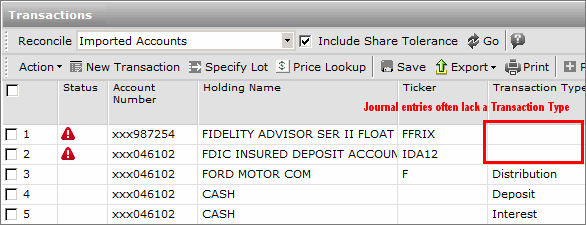
Click the Save icon.
When the confirmation message appears, click OK.
Other Warnings in this Blotter or Warnings in Other Blotters
 Warning: Missing transaction date.
Warning: Missing transaction date.This hard warning indicates that a transaction lacks a recognizable transaction date. Research this transaction in your records to determine the correct date, then edit the transaction date. To edit the transaction date, do the following:
Click in the Transaction Date field.
Input the proper date.
Click the Save icon.
When the confirmation message appears, click OK.
Other Warnings in this Blotter or Warnings in Other Blotters
 Warning: Negative commission/fees calculated. Please confirm this transaction.
Warning: Negative commission/fees calculated. Please confirm this transaction.This soft warning indicates that the custodian created negative commission/fees, resulting in a situation where the product of the shares multiplied by the prices did not equal the dollar value. Generally, no action is required, but you can compare the data on the Transactions page of the Blotter window with the custodian data to verify accuracy. The commission/fee might be a fractional value. To view fractional values, click in the Share, Price, or Market Value field of the transaction.
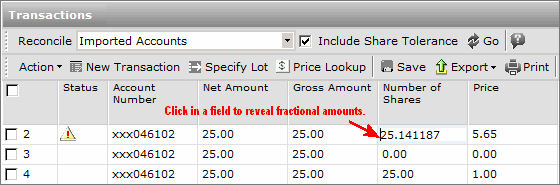
Other Warnings in this Blotter or Warnings in Other Blotters
 Warning: Net amount does not equal gross amount +/- fees and/or commissions.
Warning: Net amount does not equal gross amount +/- fees and/or commissions.This soft warning indicates that, for the transaction in question:
Net Amount ≠ Gross Amount + Commission Amount + Other Fee.
Normally this warning can be ignored (since it is most likely due to a rounding error on the part of the custodian), but you might want to research the transaction in your custodian’s records to confirm the amounts.
To change a value in any of these fields, do the following:
Click in the affected field(s):
Net Amount
Gross Amount
Commission Amount, or
Other Fee.
Enter the correct value.
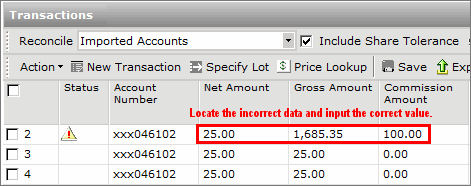
Click the Save icon.
When the confirmation message appears, click OK.
Other Warnings in this Blotter or Warnings in Other Blotters
 Warning: No Transaction Type
Warning: No Transaction TypeThis hard warning indicates that a transaction lacks a recognizable transaction type; a Morningstar transaction type must be assigned in order to post the transaction to your practice. Research the transaction in your custodian’s records to determine the transaction type, then edit the transaction.
Note: The Comment column (located at the far right in the Blotter window) might also contain useful information about the appropriate transaction type to use for this transaction.
To edit the transaction, do the following:
Click the Transaction Type drop-down field.
Select the correct transaction type. Refer to the Transaction Types topic for more information.
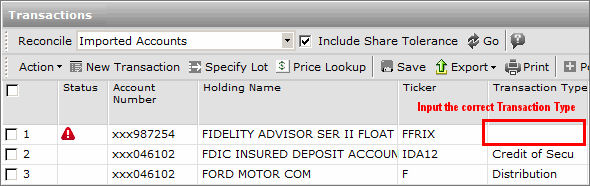
Click the Save icon.
When the confirmation message appears, click OK.
Other Warnings in this Blotter or Warnings in Other Blotters
 Warning: Not enough shares for close.
Warning: Not enough shares for close.This soft warning appears after posting, and will occur for one of the following reasons:
Transactions might appear in an import file in non-chronological order. If you have confirmed during reconciliation that the holdings in question are in balance, you can ignore the warning and post the trades to your practice.
Transactions might be missing from the import file, which requires you to contact your custodian to obtain accurate files, or create the transactions manually in Morningstar Office.
Shares might be fractionally different due to rounding. You can post the transaction, then adjust a previous transaction for the security in question to balance the share value in the account. Additionally, if the transaction has a cash offset, be sure to select By Share and Amount option button when editing the transaction.
To edit a transaction that has been posted to your practice, do the following:
From the main Morningstar Office window, go to the Portfolio Management tab.
Select the Accounts page, and double-click the account that needs to be edited. The Account window opens.
On the Account window, select the Transactions page.
Check the box next to the transaction you need to edit.
From the Action menu above the spreadsheet area, select Edit. The transaction dialog box opens.
Select the By Share and Amount option button.
Edit the Shares field to offset the fractional amount.

Click Save + Close.
Other Warnings in this Blotter or Warnings in Other Blotters

 Warning: Offsetting cash transaction not posted.
Warning: Offsetting cash transaction not posted.This warning can be either hard or soft, and indicates a transaction with cash offsets linked to them has failed to post. Therefore, the offsetting cash transaction failed to post as well. These cash offsets should not be modified. Research the associated transactions at your custodian for any issues. Once the issue that prevented the posting of the transaction has been resolved, the cash offset transactions will safely post along with them.
Other Warnings in this Blotter or Warnings in Other Blotters
 Warning: Please enter cost basis.
Warning: Please enter cost basis.This soft warning indicates that a deliver-in or credit of security transaction lacks original cost basis information. The missing information can be input in the Blotter window before you post the data to your practice.
Alternatively, you can first post the data without including cost basis information, then edit those transactions later in the corresponding account. Or, If you import from Schwab, TD Ameritrade, Pershing, or Fidelity Wealth Central and have the cost basis files, you can use the Imported Open Lots blotter to add cost basis to deliver-in transactions.
Note: Cost basis does not affect your returns. Returns are calculated from the point of the holding’s inception within an account, not necessarily from the original purchase date. Cost basis is only necessary if you plan to generate Realized or Unrealized Gain/Loss reports.
To input the missing information, do the following:
If the cost basis is wrong or missing, click in the Cost Basis field, then enter the correct cost basis.
If the transaction date is wrong or missing, click in the Original Transaction Date field, then enter the correct date.

Click the Save icon.
When the confirmation message appears, click OK.
Other Warnings in this Blotter or Warnings in Other Blotters
 Warning: Possible Duplicate Transaction.
Warning: Possible Duplicate Transaction.This soft warning indicates that this transaction is identical to a transaction that has already been posted to the same account. Note that reconciliation is normally the best indicator of whether or not a transaction should be deleted. If the position has been balanced in reconciliation, then this warning can be safely ignored. Click here  for more information on removing duplicate transactions when posting.
for more information on removing duplicate transactions when posting.
First, determine whether the transaction in the blotter is a duplicate of one that has already been posted. Do the following:
From the main Morningstar Office window, select the Portfolio Management tab.
From the Accounts page, double-click the account in question to open the Account window.
From the Account window, select the Transactions page.
Locate the posted transaction, if possible. If the transaction is found, return to the Blotter window and delete the transaction from there (see directions below). If it is not a duplicate transaction, you can post the transaction to your practice.
If you determine that the transaction on the blotter is indeed an unnecessary duplicate, delete it from the blotter. To delete the transaction, do the following:
From the Transaction page on the Blotter window, select the transaction.
Click the Action menu above the spreadsheet area.
Select Delete.
When the confirmation message appears, click Yes.
Click the Save icon.
When the confirmation message appears, click Yes.
Other Warnings in this Blotter or Warnings in Other Blotters
 Warning: Pre/post-split ratio missing.
Warning: Pre/post-split ratio missing.This hard warning indicates that a transaction is labeled as a split, but it does not specify a pre-split/post-split ratio. Most often, the file instead specifies a share quantity indicating the number of new shares being credited to the holding in question as a result of the split. (In the case of a reverse split, this quantity may refer to the number of shares being debited out or the number of shares that should remain after the split.)
Check the transaction in your custodian’s records to verify the details of the split. The split transaction will likely need to be created manually, since a split ratio cannot be entered for a pending transaction. Delete the transaction, then use the Transaction Wizard to re-create it using the Split transaction type. If the split occurred in many accounts, you can use the Split Wizard.

To use the Transaction Wizard to re-create the transaction, do the following:
Select the transaction in question.
Click on the New Transaction icon.
In the Transaction Type drop-down field, select Split.
Complete the required fields as described in the following table:
|
Field |
Comment |
|
Date |
The date of the split. |
|
Convert Fractional Share |
Indicate processing of fractional shares. |
|
PreSplit |
The denominator of the pre-split ratio. If it is a 2:1 ratio, the PreSplit value is 1. |
|
PostSplit |
The numerator of the pre-split ratio. If it is a 2:1 ratio, the PostSplit value is 2. |
|
Conversion Price |
The price used to convert fractional shares. If no fractional shares are present, enter 0. |
Click Save + Close.
Other Warnings in this Blotter or Warnings in Other Blotters
 Warning: Transaction price missing.
Warning: Transaction price missing.This soft warning indicates that a transaction lacks a price.
To enter the price manually, do the following:
Note: If the transaction is a Deliver-in, Deliver-out, Credit of Security or Distribution Reinvest, you can use the Price Lookup button at the top of screen to find the missing price.
Click in the Price field.
Type in the correct price.
Click the Save icon.
When the confirmation message appears, click OK.
Other Warnings in this Blotter or Warnings in Other Blotters
 Warning: Zero quantity.
Warning: Zero quantity.This hard warning indicates that an imported transaction lacks a share quantity. Research the transaction in your custodian’s records, then make the necessary changes to the Share Amount field, if any, in the blotter.
If the Transaction Type field needs to be modified (due to an incorrect Transaction Type being used, as can happen in the case of certain corporate actions), do the following:
Click in the Transaction Type drop-down field.
Select the correct transaction type.
Click the Save icon.
When the confirmation message appears, click OK.
To adjust the number of shares manually, do the following:
Click in the Number of Shares field.
Type in the correct number of shares.

Click the Save icon.
When the confirmation message appears, click OK.
Other Warnings in this Blotter or Warnings in Other Blotters
This section explains how to handle the most common import warnings you will encounter in the Cash in Lieu blotter. The Cash in Lieu blotter is only available when using the Corporate Action Wizard to generate transactions.
 Warning: No price or amount.
Warning: No price or amount.This hard warning indicates that the price and amount are missing from the cash in lieu transaction. To address this warning, do the following:
Determine what the correct net amount or price is.
Enter either the net amount or price on the Sell transaction. As long as the program has either the net amount & number of shares or the price & number of shares, it will calculate the third part of the equation.
On the Blotter window, click the Save icon. The offsetting Deposit will automatically be updated with the amount attached to the corresponding Sell transaction.
This section explains how to handle the most common import warnings you will encounter in the Existing Members blotter. The Existing Members blotter is only available when using the Microsoft Excel - Member Import.
 Warning: Multiple members found. Click on icon to select the best matched member.
Warning: Multiple members found. Click on icon to select the best matched member.This hard warning indicates that a member name being imported matches multiple existing member names in Morningstar Office's database. To address this warning, do the following:
From the Status column, double-click the icon next to the member in question. The Select the matching member here dialog box opens.
Click once on the box next to the client you want to map to.
Click OK to close the dialog box.
On the Blotter window, click the Save icon.
When the confirmation message appears, click OK.
 See Also
See Also