

Typically, when completing your daily import, you do not import duplicate data. However, there may be unique instances when you do import duplicate information. Below are some scenarios when this occurs.
If a partial transaction file was originally received and you re-downloaded the transaction file. The new file may contain all of the transactions on a certain day which may include both the needed missing transactions and transactions that may have already been posted.
Fidelity users: You may experience an issue with missing transactions (typically distributions) on a certain day. This usually occurs when the files are manually downloaded. The reason is because the manual downloads only include transactions once they have been entered/settled. The manual download does choose transactions by trade date, but the file will not include those transactions that have a later entry/settlement date until that entry/settlement date has occurred.
For example: A distribution has a trade date of 9/14 and an entry/settlement date of 9/16.
If the manual File for 9/14 is downloaded on 9/15, it will not contain that distribution.
If the manual file for 9/14 is re-downloaded on 9/16, then it would include the distribution.
This is why we recommend getting an automatic download set up with Fidelity. The automatic download back dates transactions. So in the example above, the distribution on 9/14 would not have been included in the automatic download on 9/15, however, the automatic download on 9/16 would include the distribution with a 9/14 transaction date. That way the transaction is never missed, it just comes in a few days later.
For the duplicate transactions to get flagged when posting, the duplicate transaction must already be posted in the account. If there are two duplicate transactions in the blotter, but none in the account, then neither transaction in the blotter will get flagged when posting.
Transactions can be un-posted if you do not get desired reconciliation results. Click here  for instructions on how to do this.
for instructions on how to do this.
Note: Only transactions can be un-posted.
There are times when this method does not work as intended. Below are these cases.
Reversals: If there was an incorrect transaction, reversal, and then a correct transaction, Morningstar may flag the correct transaction as a duplicate and not post it, although it is actually needed.
Legitimate Duplicate Transactions: Sometimes there are legitimate duplicate transactions, such as two 10,000 deposits on one day. Morningstar may flag the second transaction and not post it.
Import the data.
In your Failed Blotter, compare the (+/-) Difference from Custodian (Shares) column to the Morningstar Pending Transactions (Shares) column. If you are importing duplicate data, these columns will be the same share quantity for most holdings.
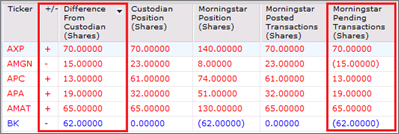
Verify that the out of balance (OOB) are caused by duplicate transactions.
Right-click on an OOB, select View Transactions. It is recommended to look at Security OOB, instead of Cash OOB, since Cash can often be OOB for many reasons.
Look at the Pending Transactions (green) for a transaction or combination that totals the OOB amount.
Look at the Posted Transactions (blue or black) for the exact same transactions that are Pending. You should be able to easily identify the duplicate transactions.
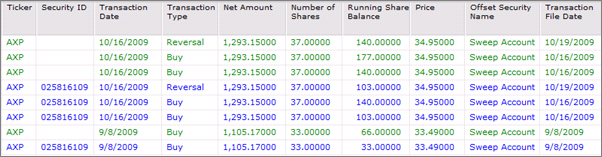
Note: The duplicate transactions must have one transaction already posted for the duplicate transactions to get flagged and not post.
Check a few different OOB, until you feel confident the cause of the many OOB are due to duplicate transactions.
Post. The duplicate transactions will be caught and will not post. They will show in the Transactions Blotter with a warning as shown below.
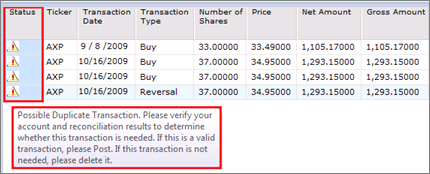
Check the first and last transaction with a warning message to verify that they are all flagged as Possible Duplicate Transactions. If the first and last transaction have this warning message, then this means all the transactions in the middle have the same warning message.
If these transactions are indeed duplicate transactions, delete the duplicate transactions: Within the Transactions Blotter, select the duplicate transactions by checking the box to the left of the transactions, select Action, select Delete.
Reconcile. Reconciliation should look normal.