

During the import process if you have new securities transferred into your custody you will need an initial transaction for Morningstar Office to begin tracking the asset. The transaction used in Office to represent an asset transferred from another custodian is a deliver-in transaction. Below is an example of how to generate an initial deliver-in transaction in Morningstar Office.
Note: For a Cash security type the transaction used in Morningstar Office is a Deposit, or a Withdrawal for a negative or margin balance.
In the example listed below, a new account has come into my practice, and I need to Generate Initial Transactions.
The new account may be listed in the New Account Blotter. Sometimes the new account came over with a previous import and may not show in this blotter.
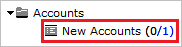
If needed, verify with the advisor or custodian that the account is legitimately a new account for the advisor’s practice.
Morningstar Posted Transactions (Shares) in the Failed Reconciliation blotter is zero.
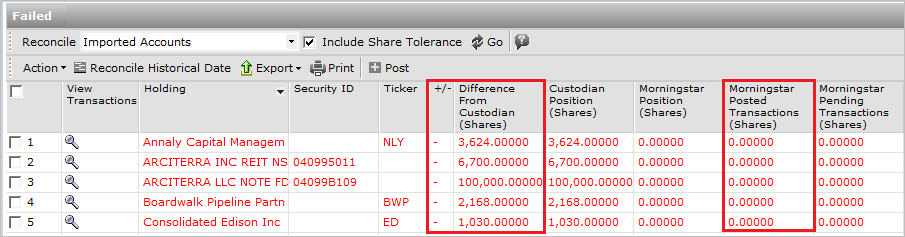
The +/- Difference From Custodian (Shares) column are all “-“ because they are missing the Morningstar position.
In order to generate a deliver-in transaction, place a check in the box next to the holdings and then select Generate Initial Transactions under the Action menu.
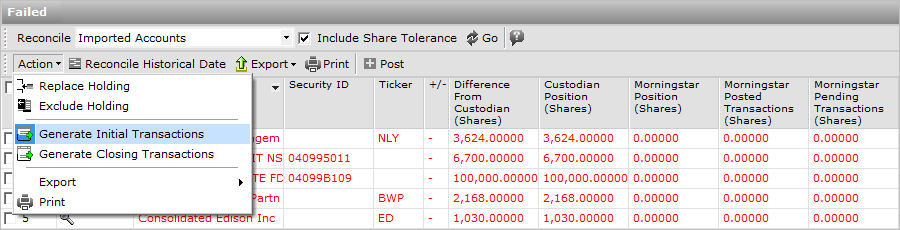
Use the calendar that pops up to choose a date for the deliver-in transaction. Note: The date selected on the calendar should be no later than the date in the “As of Date” column listed in the Failed blotter. Your initial Deliver-in transactions should be the first transactions in your account. If the custodian sent over historical transactions, be sure to select a date corresponding with the earliest transaction (or earlier) to initialize with.
After you have selected your calendar date, the following dialog box appears. Click on Yes to re-run the reconciliation process.
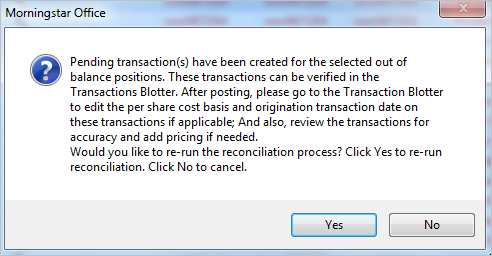
Deliver-in transactions will appear in the Transactions blotter without pricing or cost basis. The transaction line item will appear in red with a yellow warning triangle as seen in the image below.
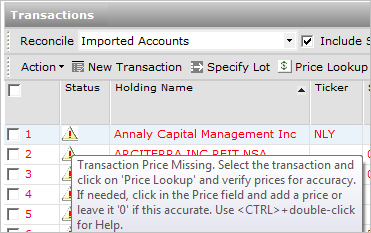
To fill in the missing prices for the deliver-in transaction place a checkmark beside the transaction and click the Price Lookup button. When this button is clicked the software will retrieve the closing price of the transaction date for that security. A small window will pop-up asking you to confirm the prices. To confirm prices place a checkmark in the box and click the Apply Prices button. This will apply the listed prices to the deliver-in transactions. Note: If Morningstar Office cannot locate the closing price on the transaction date, the most recent available price will be used.
Once you have applied the prices click Save. A yellow warning triangle may appear to the left of the deliver-in transactions identifying that you need to enter cost basis. For more information on entering cost basis, refer to that warning in the Handling Warnings in the Import Blotter topic. Note: Deliver-in transactions do not require cost basis to be entered.
Once the data has been reviewed and reconciled, you can post the data.